升级windows10更新卡住不动是怎么回事
来源:ylmf网络收集
编辑:雨林木风官网
时间:2017-07-12
Windows10系统更新升级卡住不动的解决方法:
1、在Windows10桌面右键点击开始菜单,在弹出的菜单中选择“运行”对话框;
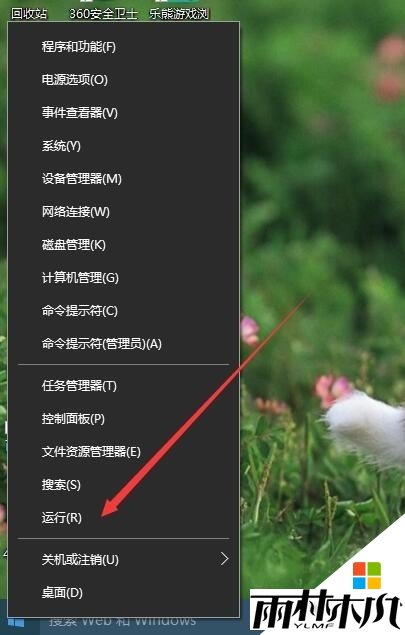
2、在打开的运行窗口中,文本框中输入命令services.msc命令行,点击确定按钮;
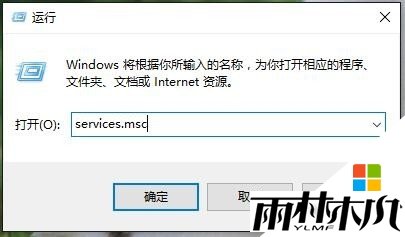
3、在打开的服务窗口中,在右侧找到“Windows Update”服务项;

4、双击Windows Update服务项,这时打开Windows Update属性窗口,把启动类型修改为“禁用”,然后点击下面的“应用”按钮,接着点击“停止”按钮,我们停止Windows Update的服务;

5、打开系统盘的Windows文件夹,找到SoftwareDistribution文件夹;
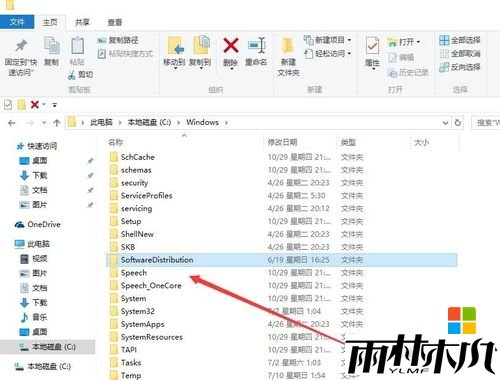
6、右键点击SoftwareDistribution文件夹,在弹出菜单中选择“重命名”菜单项,把文件夹改名为SDfolder;
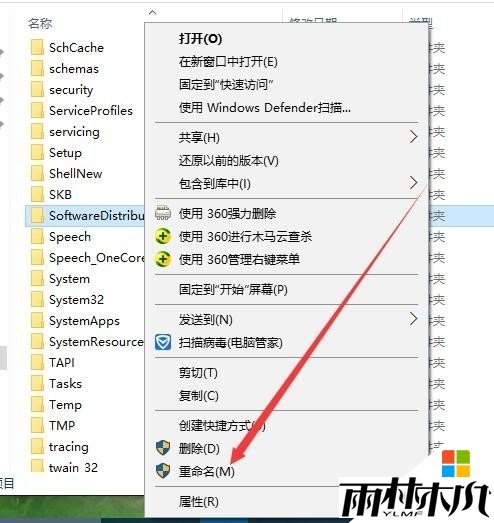
7、接着再次打开Windows Update属性窗口,把启动类型修改为“自动”,点击应用按钮;

8、接着点击窗口上的“启动”按钮,这时就会弹出Windows Update启动进度条,启动完成后,就不会再出现Windows10更新的时候卡住的问题了。
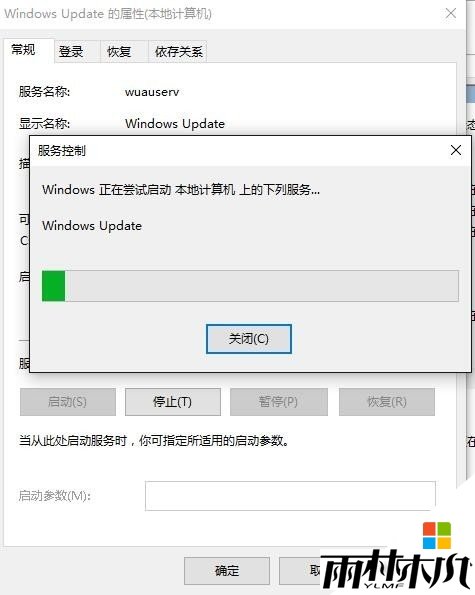
相关文章:
相关推荐:
栏目分类
最新文章
热门文章



